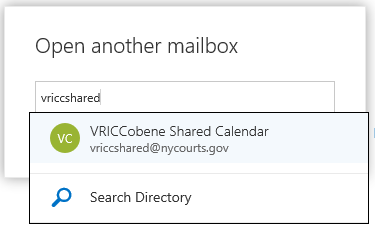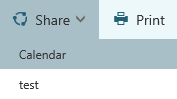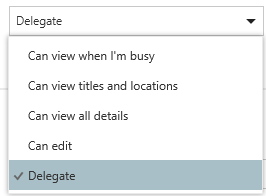Prerequisites
- The calendar must be yours or a group calendar you administer.
- You must have access to a PC with Internet Access
After you configure your account to allow another person to access your calendar, that person may need to connect to your calendar before they can view your appointments. See How to Open a Calendar Shared With Me
First: Login to your Outlook Account
How to Login to Your NYCOURTS.GOV Email Account
Then: Open the Calendar View
Then: Open the Share Menu from the Toolbar
1. Click SHARE from the Toolbar. 2. IF a list of calendars appear Click the Calendar you wish to share. 3. A list of people who have access to your calendar will appear. |
If the Person You Wish to Share Your Calendar With is ALREADY in the list and they are unable to access your Calendar then remove them from the share list and then add them again.
To remove from the list:
If the person is listed but they are unable to open the calendar from their mobile device you will need to delete the existing share before you continue.
- Locate the person in the list
- Click the TRASH icon.
After a few moments the name will disappear from the list.
To add to the list / send a sharing invitation:
1. Locate the "Send a sharing invitation in email" text box.
2. Type the NAME of the person you wish to share your calendar with.
When you select the name, it will appear in the list with "Can view when I'm busy" access level.
3. Change the access level to DELEGATE from the drop-down menu.
4. Click the SHARE button to complete the process.
5. Click DONE to return to Outlook Web Access.
Related articles